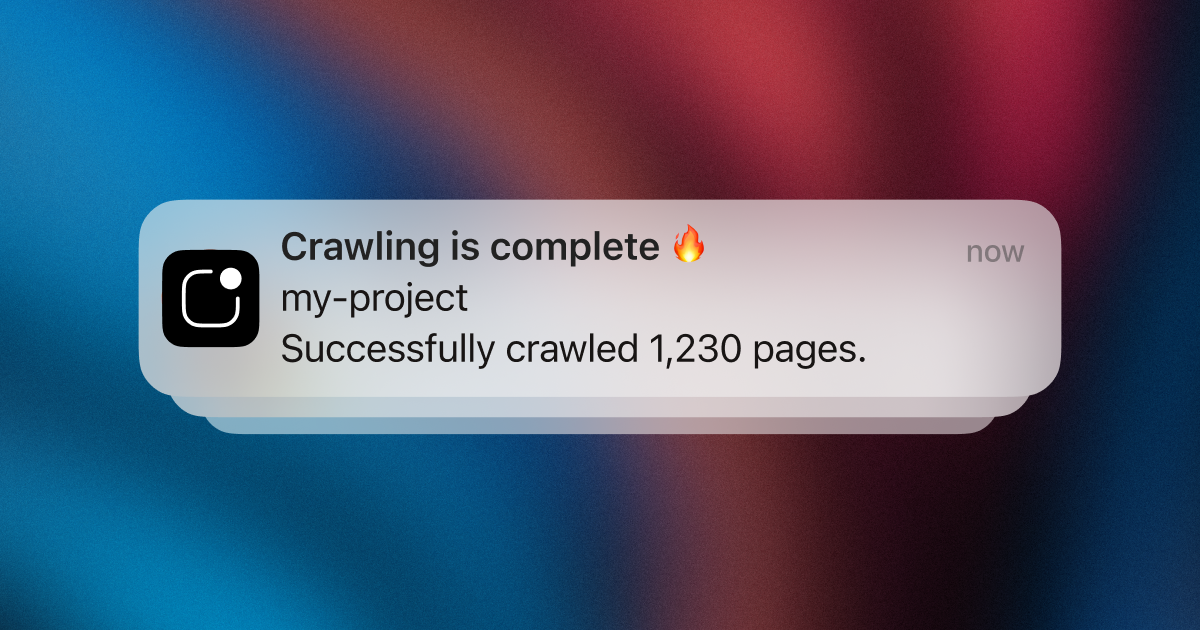These days we can use PowerShell for almost anything, be it a simple function, a complex algorithm, or anything that comes to mind. Usually, what we want PowerShell to do happens very quickly, and we don't even have to wait for it to finish.
Long-running PowerShell tasks are a problem
However, sometimes you are writing a PowerShell code, process, or job that may take a long time to run. For example, you may decide to crawl a website or run a long-running parsing algorithm.
I'm sure almost every developer has, at some point, written a PowerShell code that takes a long time to run. They then had to continuously check the task, wait for it to finish running, and ensure the PowerShell code was working as expected. As you can see, this gets tedious very quickly and wastes time and effort.
Push notifications fix this problem
One common way to solve this is to track the status of our PowerShell code and send a push notification when the code is done running or when it fails. By doing so, we can leave and forget about the long-running PowerShell code and focus on the important things we need to do, and by the time something happens, we will instantly get a push notification to let us know.
To do so, we can use LogSnag to track the status of our PowerShell code. LogSnag is a simple, easy-to-use, robust event tracking and notification system that lets you track your PowerShell code and send push notifications when something happens.
Let's walk you through setting up and using LogSnag to track the status of our PowerShell code.
Setting up LogSnag
- Sign up for a free LogSnag account.
- Create your first project from the dashboard.
- Head to settings and copy your API token.
PowerShell code snippets
Now that we have our account and project setup, we can copy the following code snippet, update the values with your information, and paste it into your code.
Using PowerShell with RestMethod
PowerShell integration details
LogSnag provides several other features that can be used to simplify your job as a developer. For example, suppose you're working with a team. In that case, you can also add the rest of your team to your LogSnag project and allow them to see the status of your PowerShell code and receive push notifications when something important happens.
LogSang also keeps track of your previous events, so you can see what has happened in the past and search through previous events. We found this to be very powerful when we are working on larger projects and need to see what has happened in the past.
In addition, LogSnag allows you to create simple dashboards, charts, and graphs that give you more insight into your code and the events you track.
Other use-cases for LogSnag
- Monitor your CI/CD build status for your PowerShell application
- Monitor your CPU usage in your PowerShell application
- Monitor when database goes down in your PowerShell application
- Monitor high disk usage in your PowerShell application
- Monitor when a user changes their email address in your PowerShell application
- Monitor failed logins in your PowerShell application
- Monitor failed payments for your PowerShell application
- Monitor memory usage in your PowerShell application
- Monitor MySQL downtime in your PowerShell application
- Monitor when a new feature is used in your PowerShell application
- Monitor your Postgres downtime in your PowerShell application
- Monitor Redis downtime in your PowerShell application
- Monitor suspicious activity in your PowerShell application
- Monitor when a user exceeds the usage limit for your PowerShell service
- Monitor when a user is being rate limited in your PowerShell application
- Send push notifications to your phone or desktop using PowerShell
- Track canceled subscriptions in your PowerShell application
- Track your PowerShell cron jobs
- Track when a file is uploaded to your PowerShell application
- Track when a form is submitted to your PowerShell application
- Track payment events via PowerShell
- Track user sign in events in PowerShell
- Track user signup events via PowerShell
- Track waitlist signup events via PowerShell